Настройка прокси в Mozilla Firefox
Знаете ли вы, что Mozilla Firefox является третьим по популярности интернет-браузером в мире? Однако, как и в любом другом браузере, вам может потребоваться использовать прокси-серверы для защиты вашей личности или посещения определенных веб-сайтов с географическими ограничениями. В этом посте будут рассмотрены настройки прокси-сервера Firefox, в которых показано, как добавить, изменить или отключить прокси в браузере Firefox.
Есть много причин, по которым вы можете захотеть использовать прокси в своем браузере. Во многих случаях это становится необходимым. Например, если веб-сайт недоступен в вашем регионе, вы можете использовать прокси-сервер из другого региона для доступа к нему, также могут помочь повысить защиту, когда вы просматриваете Интернет или играете в игры.
Каковы настройки прокси-сервера?
Если вы хотите использовать прокси, вам придется настроить его вручную. Однако в более современных версиях Firefox опция “Использовать” выбрана по умолчанию. В результате браузер полагается на настройки прокси-сервера системы.
Как найти?
1. Запустите Firefox, нажмите на значок с тремя полосами в правом верхнем углу и нажмите “настройки”.
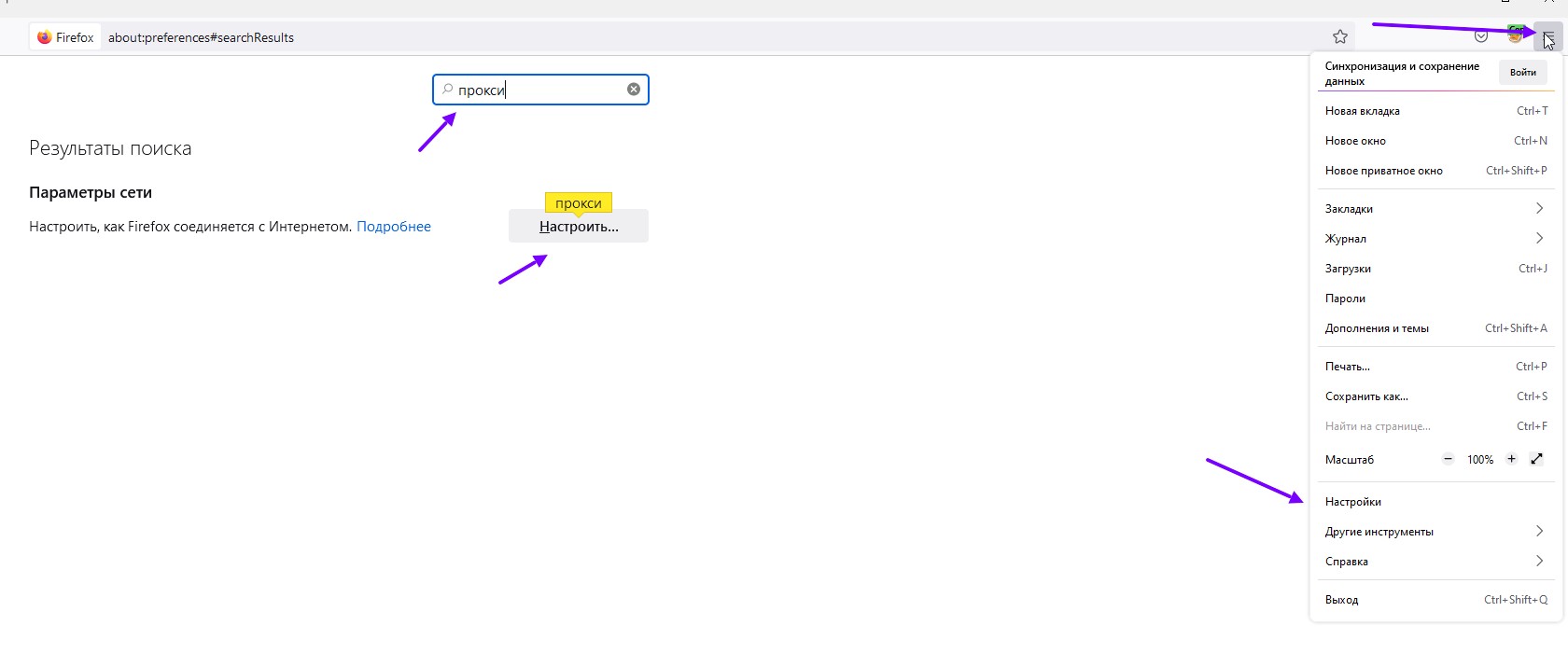
2. В правом углу нажмите на строчкку поиска и введите - "прокси", либо прокрутите вниз до “Параметры сети” и нажмите на кнопку “Настройки” рядом с ней.
3. В разделе “Параметры соединения” вы найдете настройки прокси в Mozilla Firefox. Далее есть 4 варианта настройки прокси в браузере:
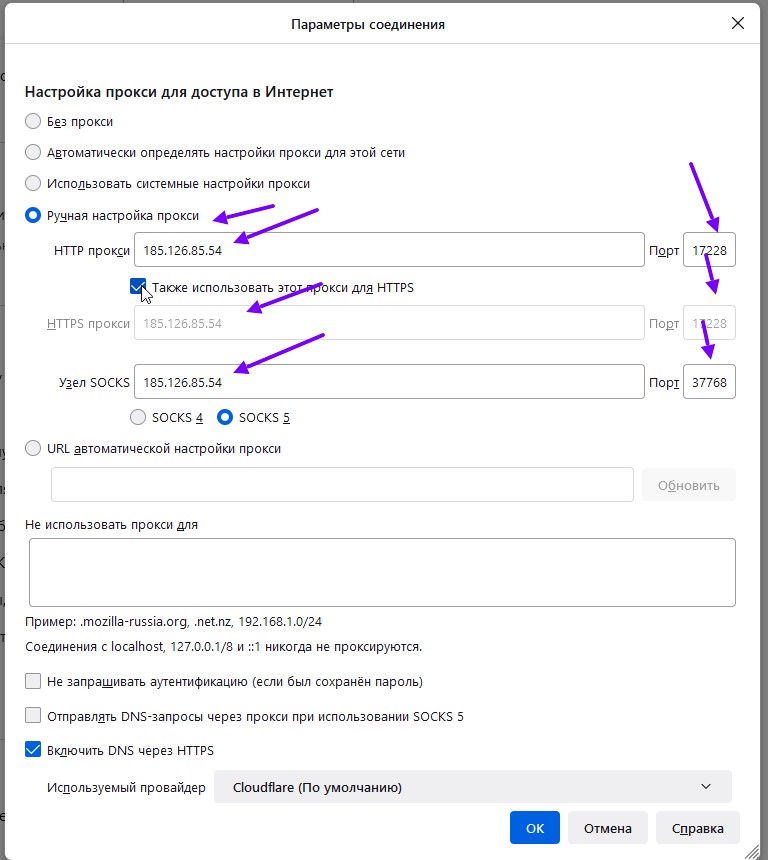
- Без прокси
Браузер не будет использовать прокси и выход в интернет будет осуществляться через IP провайдера
- Автоматически определять настройки прокси для этой сети
На случай, если в вашей локальной сети стоит прокси сервер поддерживающий автоматическую настройку браузера
- Использовать системные настройки прокси
Настройки прокси сервера в браузере берутся из вашей системы
- Ручная настройка прокси
Это то, что нужно выбрать для настройки купленного вами прокси в браузере
Есть два варианта: HTTP и SOCKS, необходимо выбрать в зависимости от того, какой прокси вы приобрели.
Далее указываете порт и сохраняете настройки.
Как изменить?
Если вы хотите использовать свой прокси-сервер в браузере Firefox, вам может быть интересно: “Как мне настроить параметры прокси-сервера в Mozilla Firefox?” Вот пошаговое руководство:
- Выполните два описанных выше шага, чтобы перейти к настройкам прокси-сервера Firefox значок с тремя полосами> “Параметры”> “Настройки” (“Сетевые настройки” внизу).
- Как только вы нажмете “Настройки”, откроется новое окно с “Настройками подключения”. В разделе “Настройка прокси-доступа к Интернету” выберите опцию “Настройка прокси вручную”.
- Затем вы введете IP-адрес прокси-сервера в текстовое поле и номер порта, предоставленный GetProxy.
- Обязательно установите флажок “Также использовать этот прокси для FTP и HTTPS”, чтобы браузер использовал прокси с запросами FTP и HTTPS.
- Нажмите “ОК”, чтобы применить новые настройки.
Если у вас разные прокси от GetProxy, вы можете изменить прокси вручную, выполнив тот же процесс. Опять же, IP-адрес, который вы вводите. Будет отображаться для серверов веб-сайтов, которые вы посещаете с помощью Firefox.
Чтобы проверить, работает ли прокси-сервер, перейдите на страницу поиска и введите “мой IP” чтобы проверить ваш общедоступный IP-адрес. Если он совпадает с прокси-сервером, который вы только что настроили, вы можете использовать браузер с новым общедоступным IP-адресом.
Лучшие прокси
Чтобы использовать прокси наилучшим образом, вам нужен надежный прокси-провайдер. Бесплатные общедоступные прокси-серверы могут временно скрыть ваш IP-адрес, но они принесут больше вреда, чем пользы. Итак, вам нужны платные прокси, которые можете использовать только вы, можете приобрести их в нашем сервисе GetProxy
После того как вы купили прокси-сервер, вы можете просто настроить его вручную, зайдя в настройки своей сети. Если вы уже настроили прокси-сервер в своей операционной системе, вы можете просто выбрать опцию “Использовать системные настройки прокси”. Mozilla Firefox - отличный браузер сам по себе, но использование прокси-сервера может еще больше повысить его производительность и защитить вашу конфиденциальность.
Локальные прокси более безопасны по сравнению с другими типами прокси. Это связано с тем, что они связаны с физическими адресами и имеют IP-адреса, предоставленные местными интернет-провайдерами. Проблема в том, что вам придется заплатить более высокую цену за такие прокси.